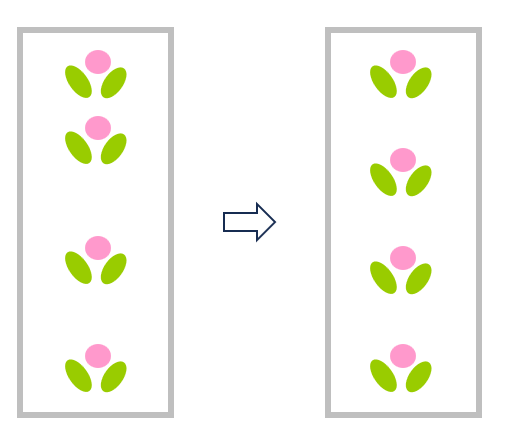ここで紹介するのは、Excelの図形の基本の操作方法です。
図形の操作以外は解説しておりません。
図形の操作方法はいろいろあるので、わかっている方はご自身のやり方で操作してください。
Excelの画面構成
Excelで絵を描くために知っておいたほうが良い画面の名称
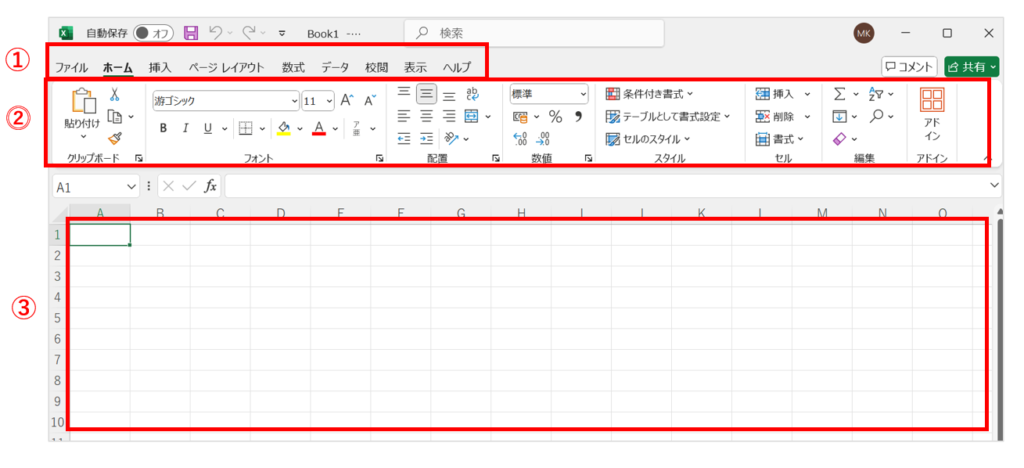
① タブ
⓶ リボン
③ ワークシート
イラストを描く前の準備
数式バーを非表示にする
数式バーは使用しないので非表示にします。
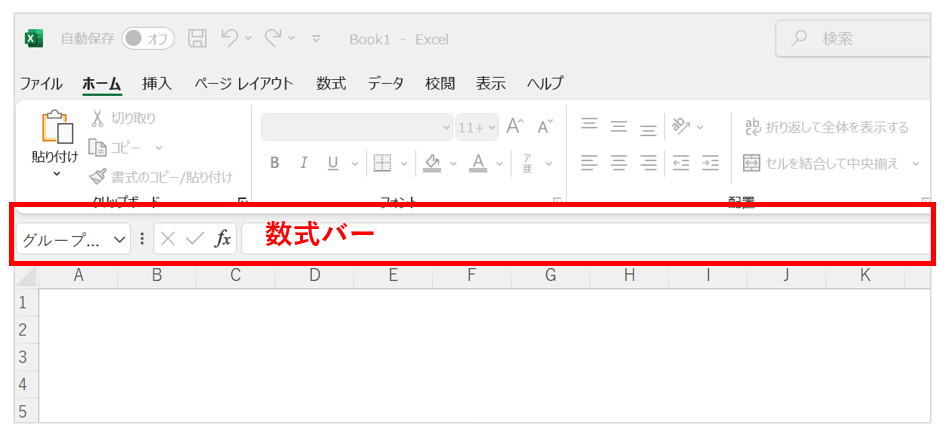
非表示にするには
- タブの「表示」をクリック(選択)する
- リボンの「表示」の「数式バー」のチェックをクリックして外す
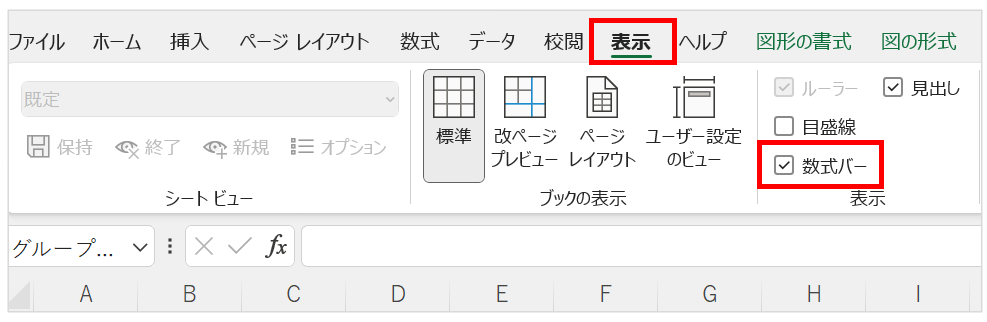
数式バーが非表示になります。
(数式バーを表示する場合は、チェックを入れると数式バーが表示されます)

ワークシートの目盛線を非表示にする
ワークシートの目盛線を非表示にします。

非表示にするには
- タブの「表示」をクリック
- リボンの「表示」の「目盛線」のチェックをクリックして外す

目盛線が非表示になります。
(目盛線を表示する場合は、チェックを入れると目盛線が表示されます)
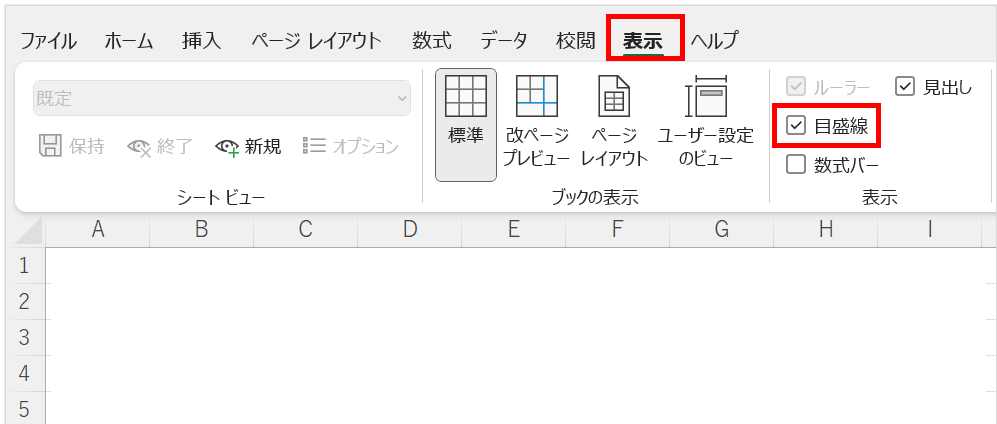
図形を描く
図形を挿入する
ワークシートに図形を挿入する
【例:楕円の挿入】
- タブの「挿入」をクリック
- リボンの「図形」をクリック
- 使用する図形をクリック
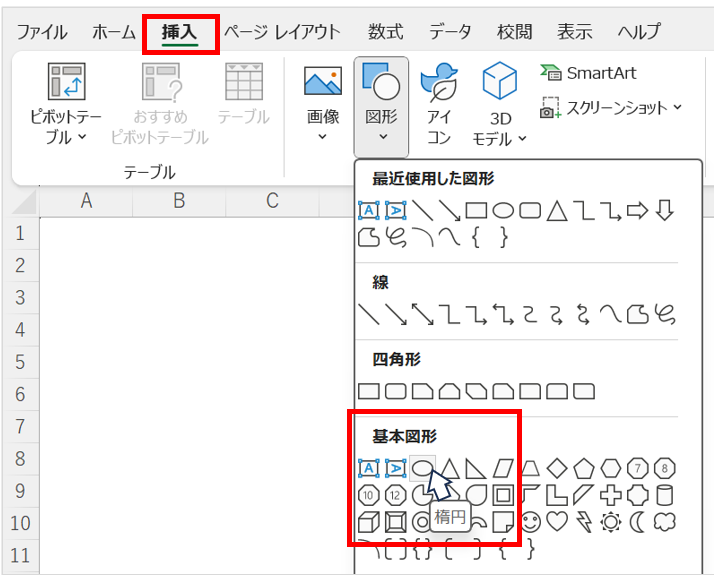
4.ワークシートの上で、マウスカーソルが十字の形になっているのを確認し、クリックする
5.楕円が表示される
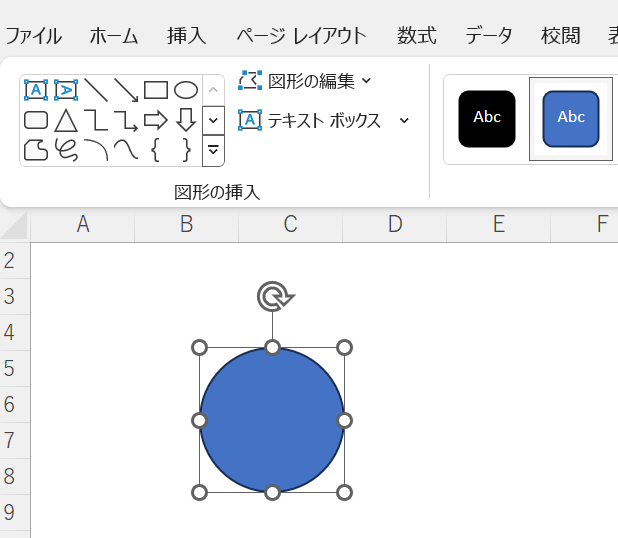
図形は十字カーソルが表示された場所をクリックすると、その場所に図形が挿入(表示)されます。
図形が表示されるとタブとリボンの表示が変わります。
タブは「図形の書式」に変更されます。
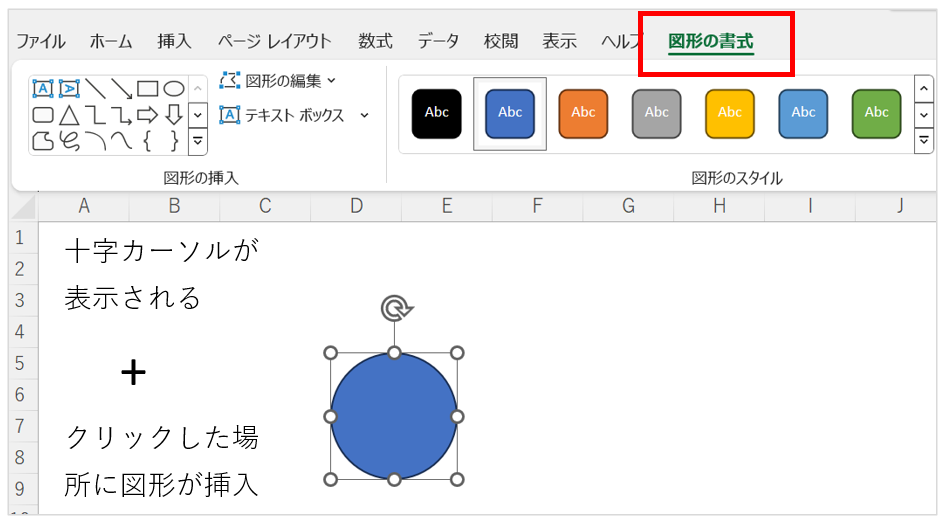
図形の選択状態
図形を移動させたり、色を変更する場合は、必ず変更させいたい図形を「選択」(クリック)した状態にして操作します。
【図形の選択方法】
選択する図形をクリックする
サイズ変更ハンドル(白い丸)が表示され、図形が選択されている状態となる
【図形の選択を解除する方法】
ワークシートのなにも無いところをクリックする
サイズ変更ハンドル(白い丸)が非表示になり、選択解除となる
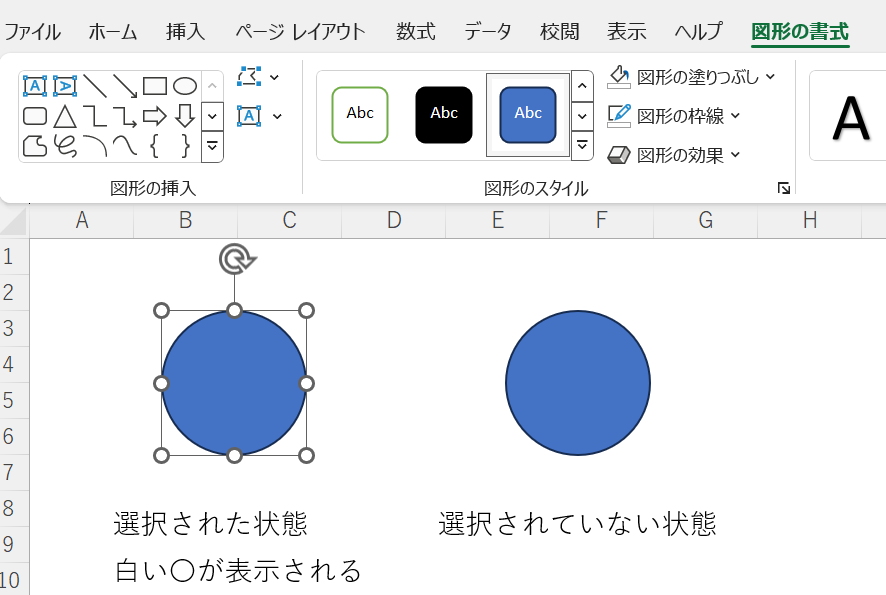
【図形が小さい時の選択状態】
図形が小さい場合、移動ハンドルが表示される
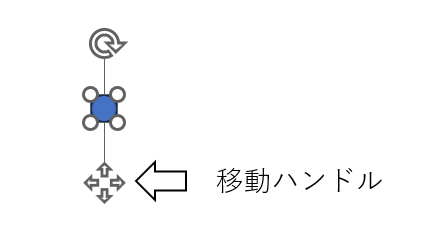
図形の削除
削除したい図形をクリックして「Delete」キーを押す
図形が削除されます
図形の大きさを変える
1.上下に大きさを変える場合
「上」または「下」のサイズ変更ハンドルにマウスカーソルを合わせ、両矢印の形になるのを確認する
両矢印になった状態で、マウスをクリックしたまま図形を伸縮したい方向にドラックする
【例:円を縦長にする場合】
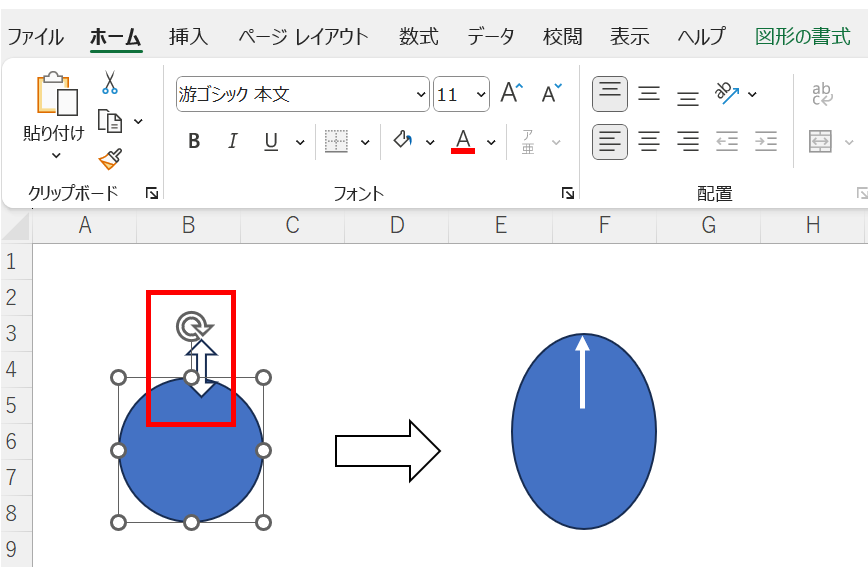
2.左右に大きさを変える場合
「左」または「右」のサイズ変更ハンドルにマウスカーソルを合わせ、両矢印の形になるのを確認する
両矢印になった状態で、マウスをクリックしたまま図形を伸縮したい方向にドラックする
【例:円を横長にする場合】
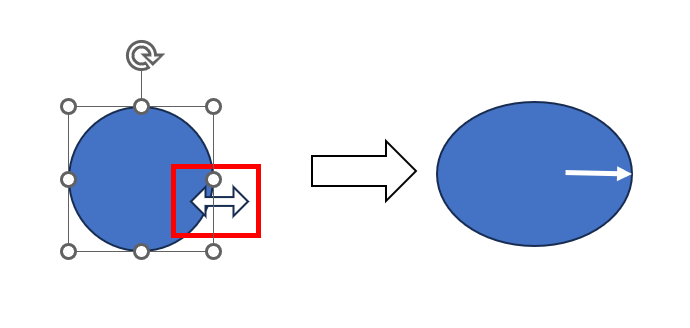
3.拡大・縮小する場合
「角」のサイズ変更ハンドルにマウスカーソルを合わせ、両矢印の形になるのを確認する
両矢印になった状態で、マウスをクリックしたまま図形を伸縮したい方向にドラックする
上下左右同じ比率で拡大・縮小する場合
「Shift」キーを押しながらドラックする
【例:円を拡大する場合】
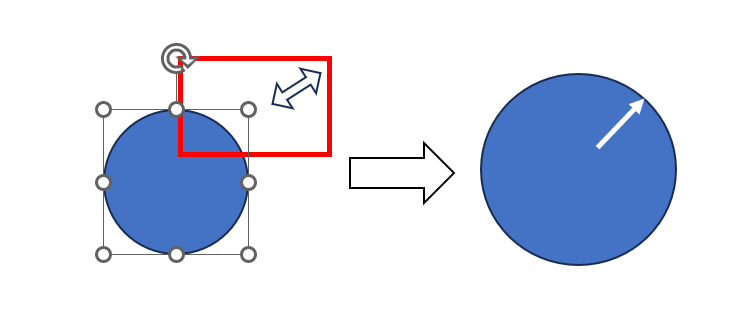
上下左右同じ比率で拡大する場合は「Shift」キーを押しながらドラックする
図形の調整
図形の黄色い丸を「調整ハンドル」といいます。
調整ハンドルは一部の図形に表示されます。
調整ハンドルが付いている図形は、図形を調整することができます。
【例:「四角形:角を丸くする」の場合】
角を丸くするための調整ハンドル(黄色い丸)が表示されます。
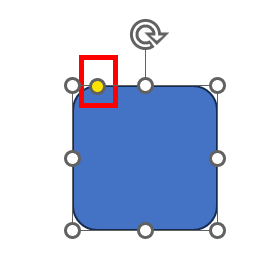
四角形の角を丸くする場合は調整ハンドルを右へドラックする
角が丸くなる
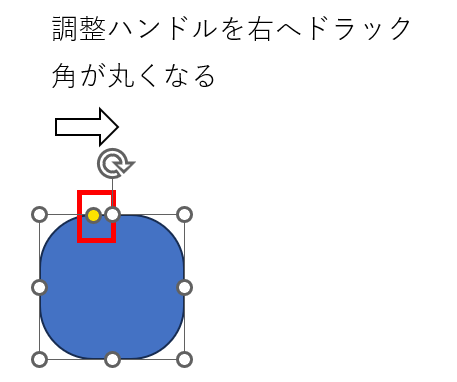
四角形の角を直角にする場合は調整ハンドルを左へドラックする
角の丸がちいさくなる

図形を回転する
1.マウス操作で回転させる場合
図形をクリックすると図形の上部に回転ハンドルが表示されます。
マウスを合わせると、マウスポインターが「矢印が付いた黒い丸い形」になります。
ドラッグして自由に図形を回転させることができます。
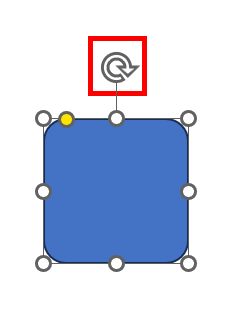
2.タブのリボンから回転操作する場合
1) 回転する図形を選択し、タブの「図形の書式」をクリック
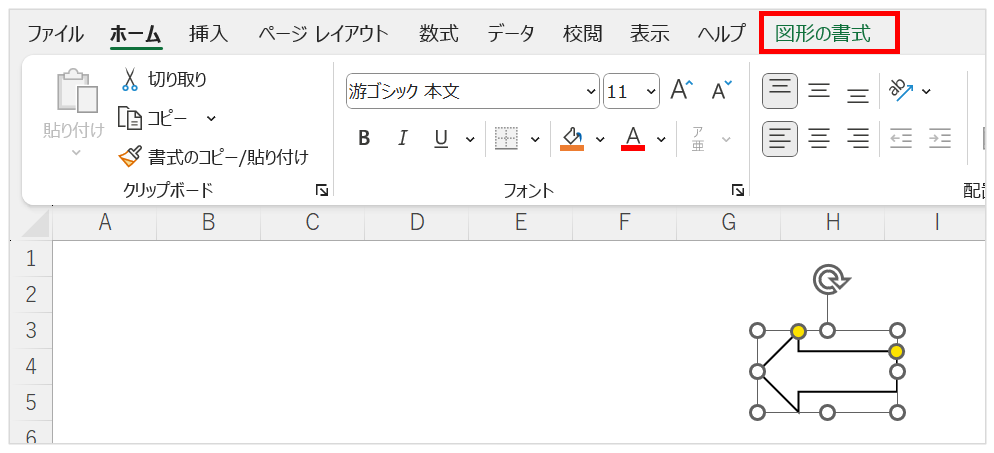
2) 「オブジェクトの回転」をクリックし、目的の回転を選ぶ
※ 角度を指定したい場合は「その他の回転オプション」を選んで、角度を設定してください
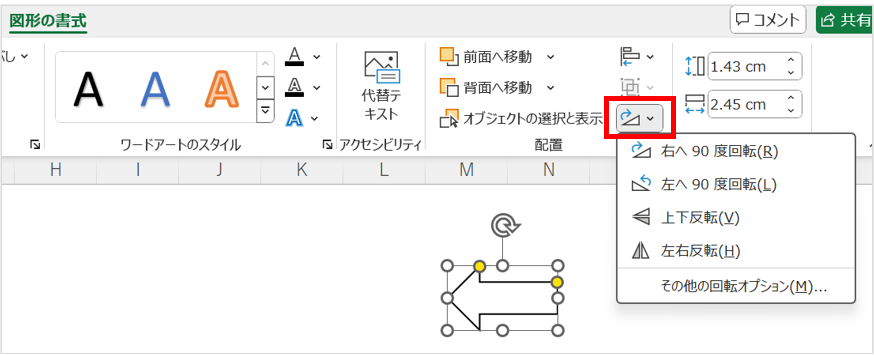
例)矢印の図形を「右へ90度回転」させた場合
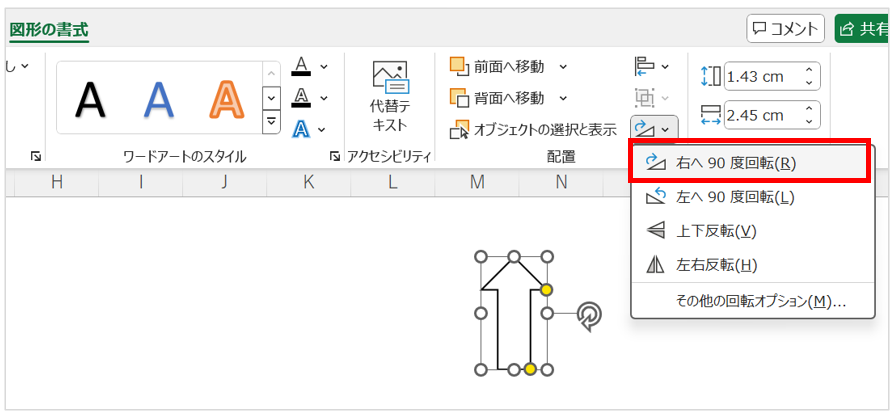
図形の色
図形の色を変更する
図形の色を変更する場合は、変更したい図形を選択して「図形の塗りつぶし」で色を変更します。
【例:図形の色を青からオレンジに変更する場合】
1.図形を選択し、タブの「図形の書式」をクリック
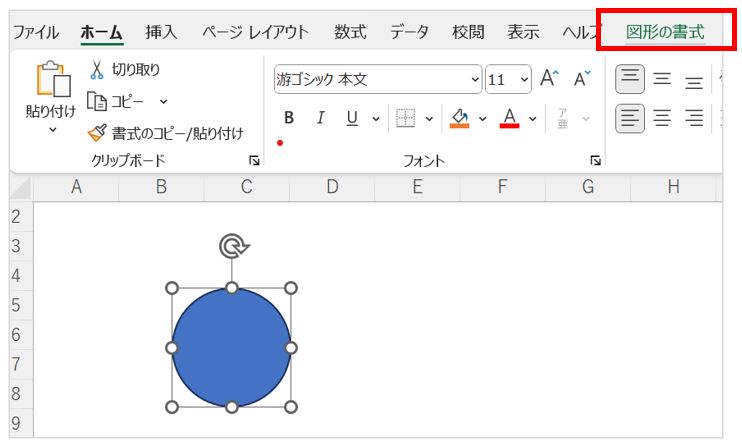
2.リボンに「図形のスタイル」が表示されていることを確認
3.「図形の塗りつぶし」の下矢印をクリック
4.テーマの色の中からオレンジをクリック 青の楕円がオレンジに変わる
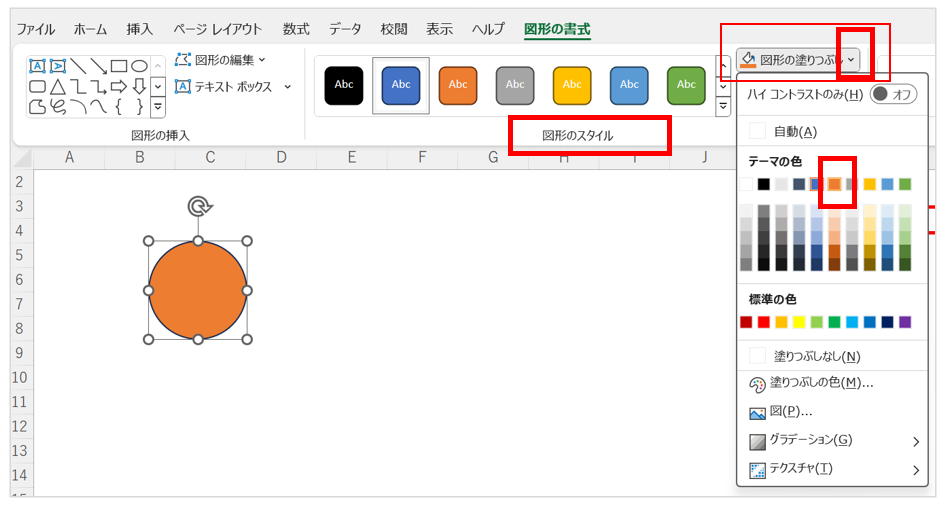
「テーマの色」や「標準の色」以外を使う場合
テーマの色、標準の色に無い色を使う場合
- 図形を選択し、タブの「図形の書式」をクリック
- リボンに「図形のスタイル」が表示されていることを確認
- 「図形の塗りつぶし」の下矢印をクリック
- 「その他の塗りつぶしの色」をクリック
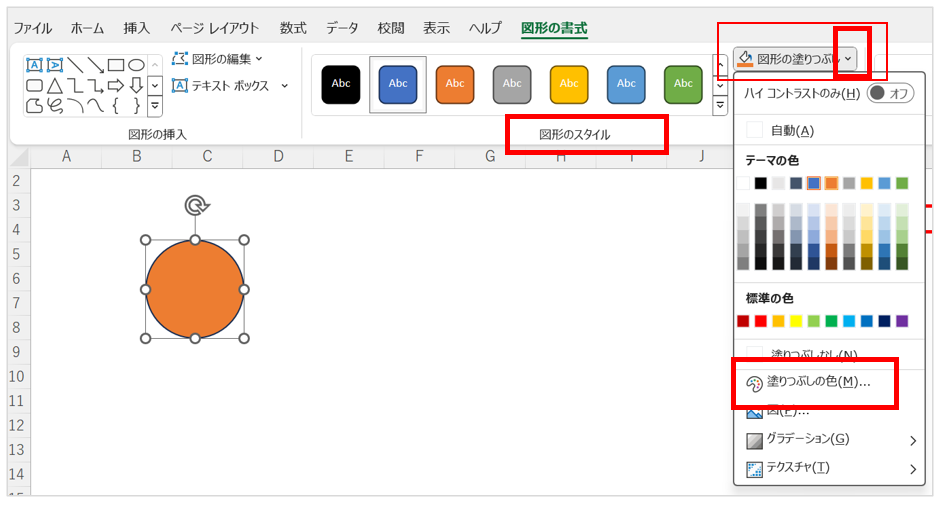
5.色の設定の「標準」タブをクリックする
(このサイトではユーザー設定の色は使用していません)

6.「色」から使用する色をクリックする(「新規」に選んだ色が表示される)
7.「OK」ボタンをクリック

オレンジの楕円が緑に変わります。
(リボンの「図形の塗りつぶし」の色が変更した色に変わる)
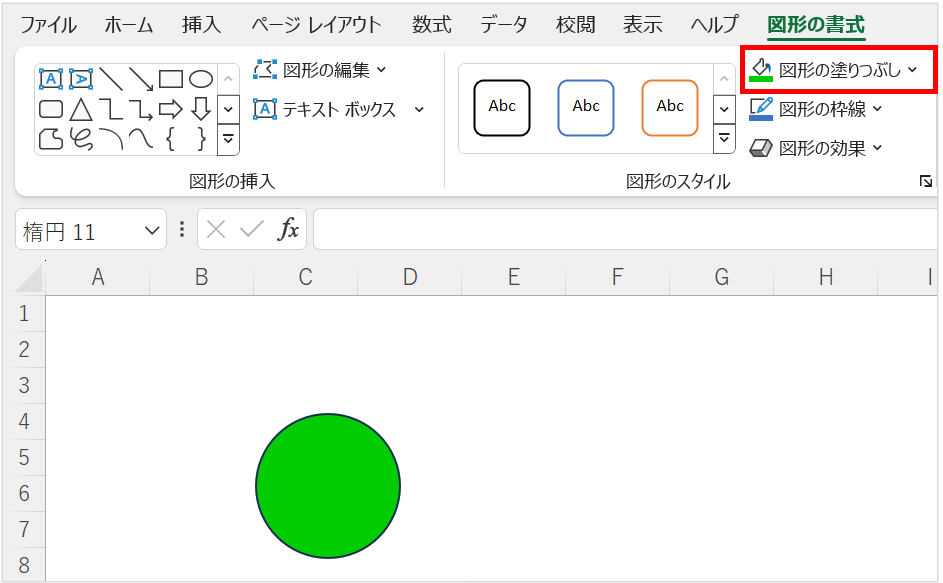
色の塗りつぶしを無しにする
図形の塗りつぶしを無しにします
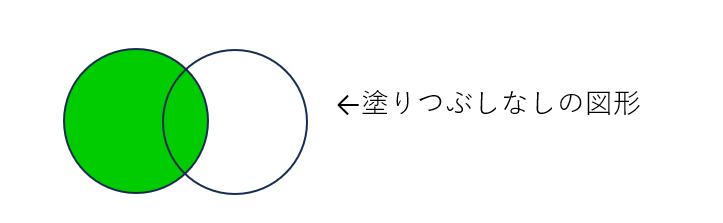
「図形のぬりつぶし」の下矢印の部分をクリックして、「塗りつぶしなし」をクリックします。
図形の面の色が透明になります。
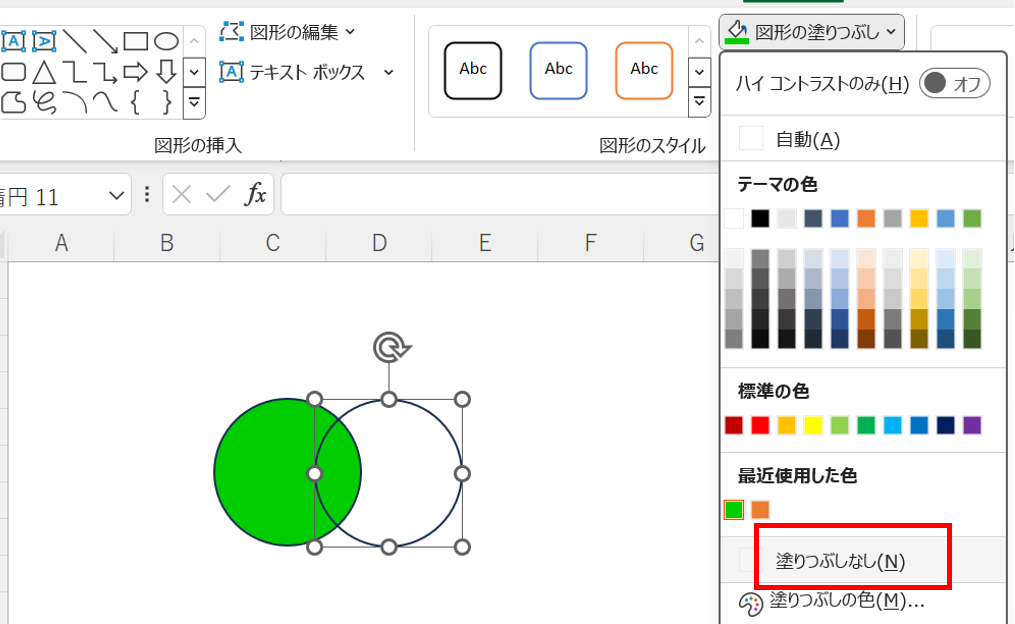
線
線を引く
線を引く場合、図形から「線」を選んで線をひきます。
- タブの「挿入」をクリック
- リボンの図形をクリック
- 線をクリック
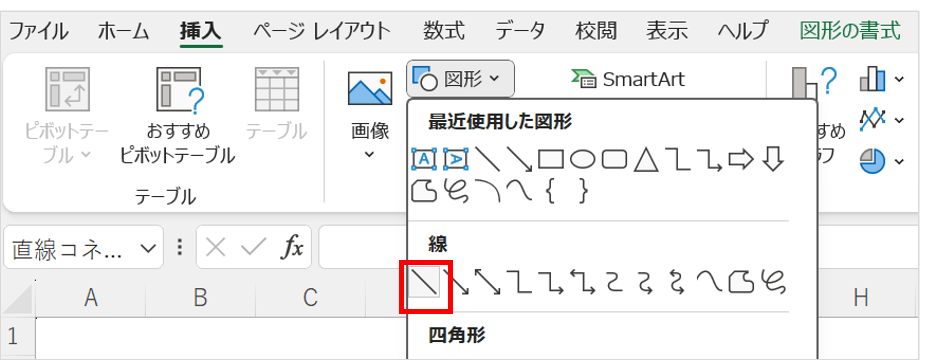
ワークシートの上でクリックすると、斜線が表示されます。
好きな方向に線を引きたい場合は、ドラックすると横線、縦線など自分の好きな方向に線を引くことができます。
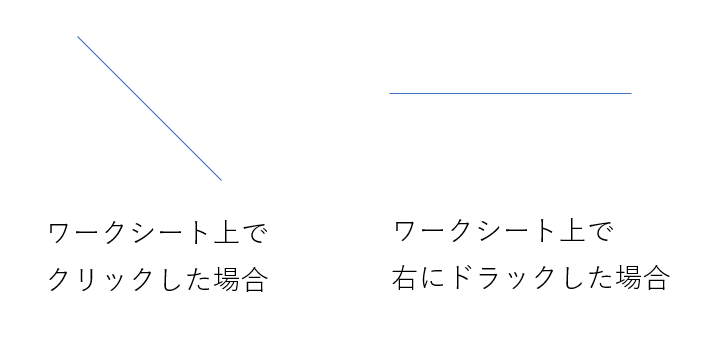
線の色を変える
線の色を変更する場合
- 変更する線をクリック
- タブの「図形の書式」をクリック
- リボンの「図形の枠線」の「下矢印」をクリック
- 「テーマの色」または「標準の色」から使用する色を選んでクリック
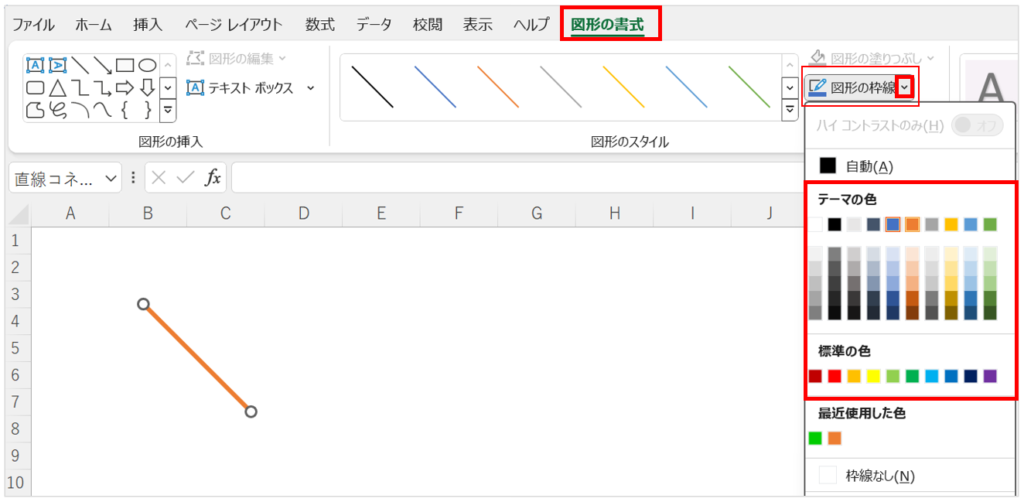
「テーマの色」や「標準の色」以外の色を使う場合
「テーマの色」や「標準の色」に無い色を使う場合
- 変更する線をクリック
- タブの「図形の書式」をクリック
- リボンの「図形の枠線」の「下矢印」をクリック
- 「その他の枠線の色」をクリック
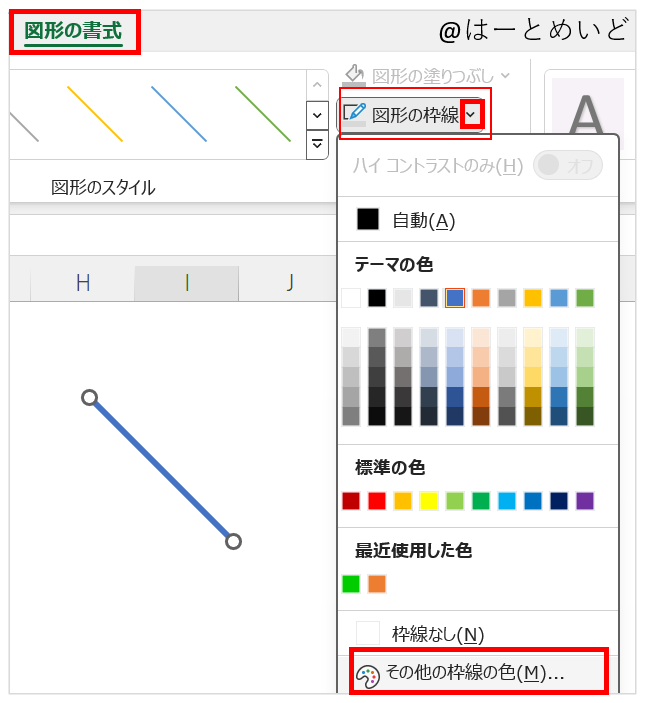
5.タブの「標準」をクリック
6.使用する色をクリック
7.「OK」をクリック
線の色が変更される
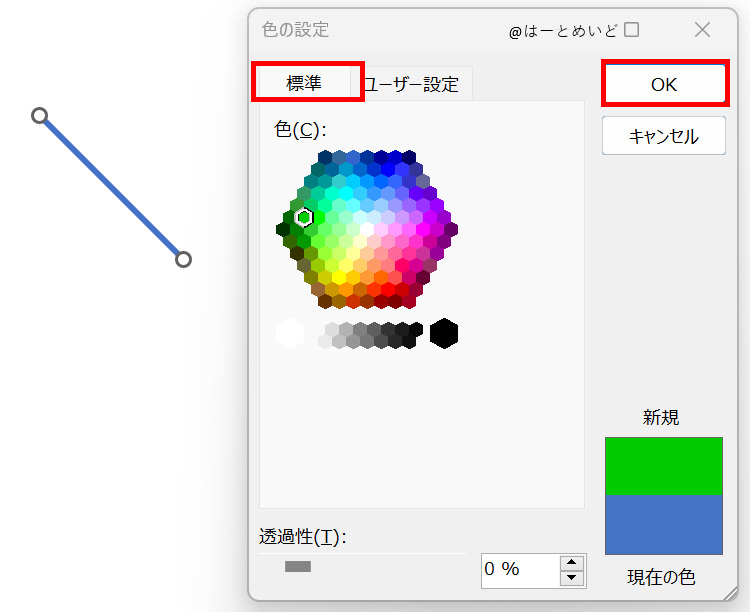
線の色が変わります
(リボンの「図形の枠線」の色が変更した色に変わる)
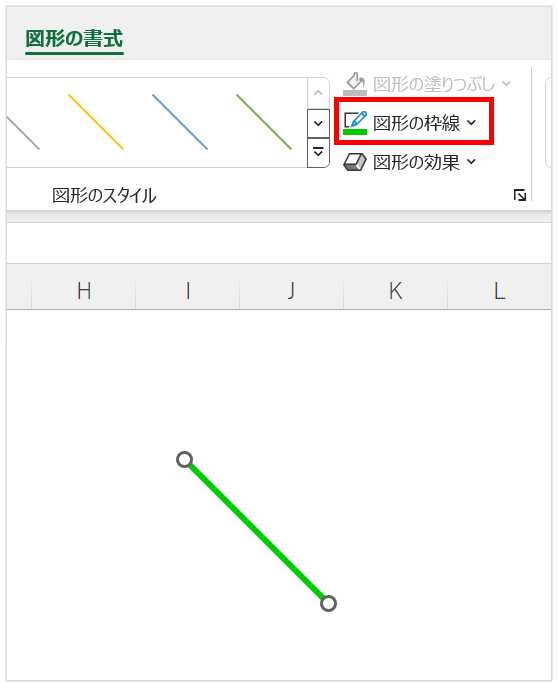
枠線なし
図形の枠線を無しにします
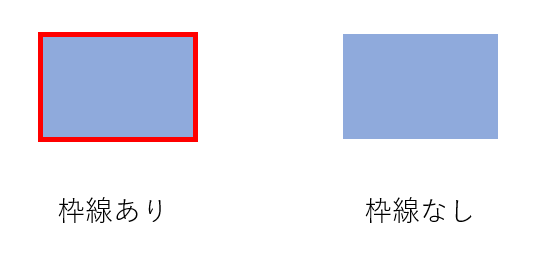
「図形の枠線」の下矢印の部分をクリックして、「枠線なし」をクリックします。
図形の枠線がなくなります。
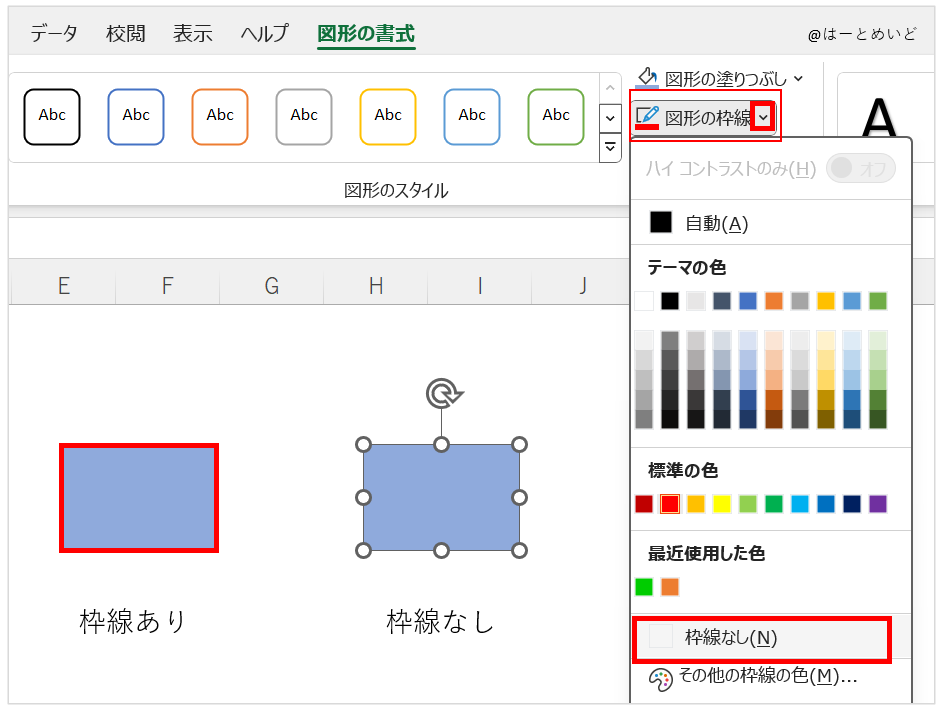
線の太さ
線の太さを変更する場合
- 変更する線をクリック
- タブの「図形の書式」をクリック
- リボンの「図形の枠線」の「下矢印」をクリック
- 「太さ」をクリック
- お好みの太さを選んでクリック
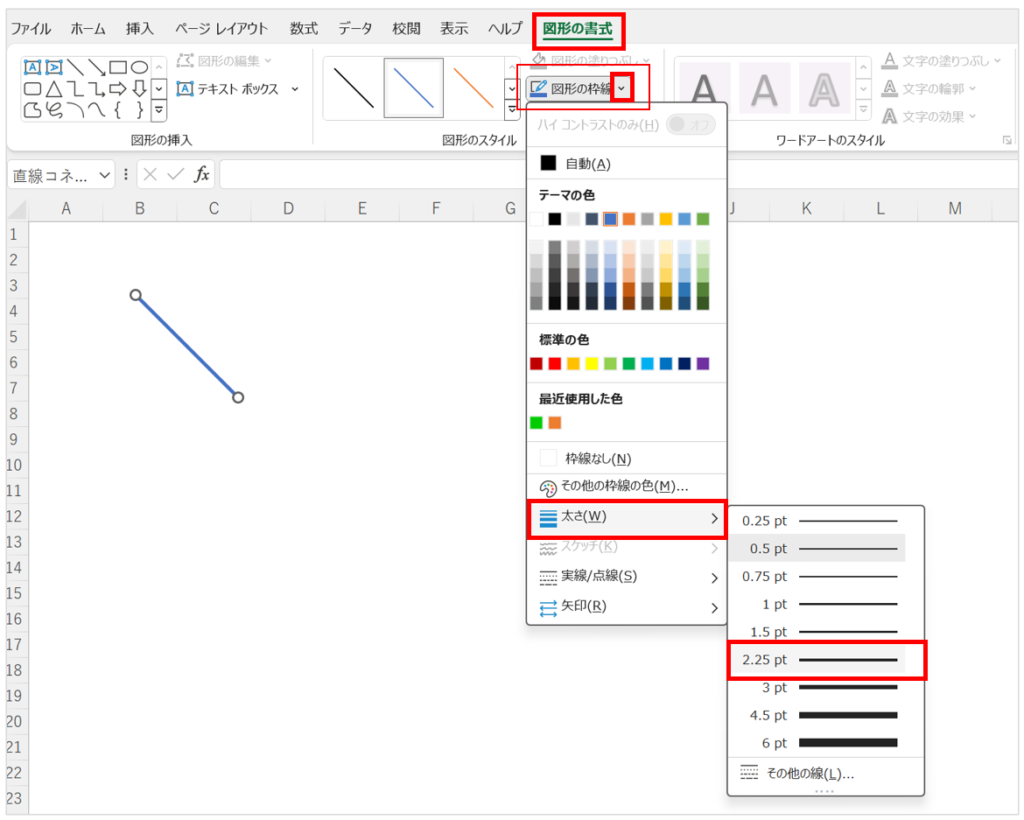
線のスタイル(実線/破線)
線を実線や破線に変更する場合
- 変更する線をクリック
- タブの「図形の書式」をクリック
- リボンの「図形の枠線」の「下矢印」をクリック
- 「実践/点線」をクリック
- お好みの線のスタイルを選んでクリック
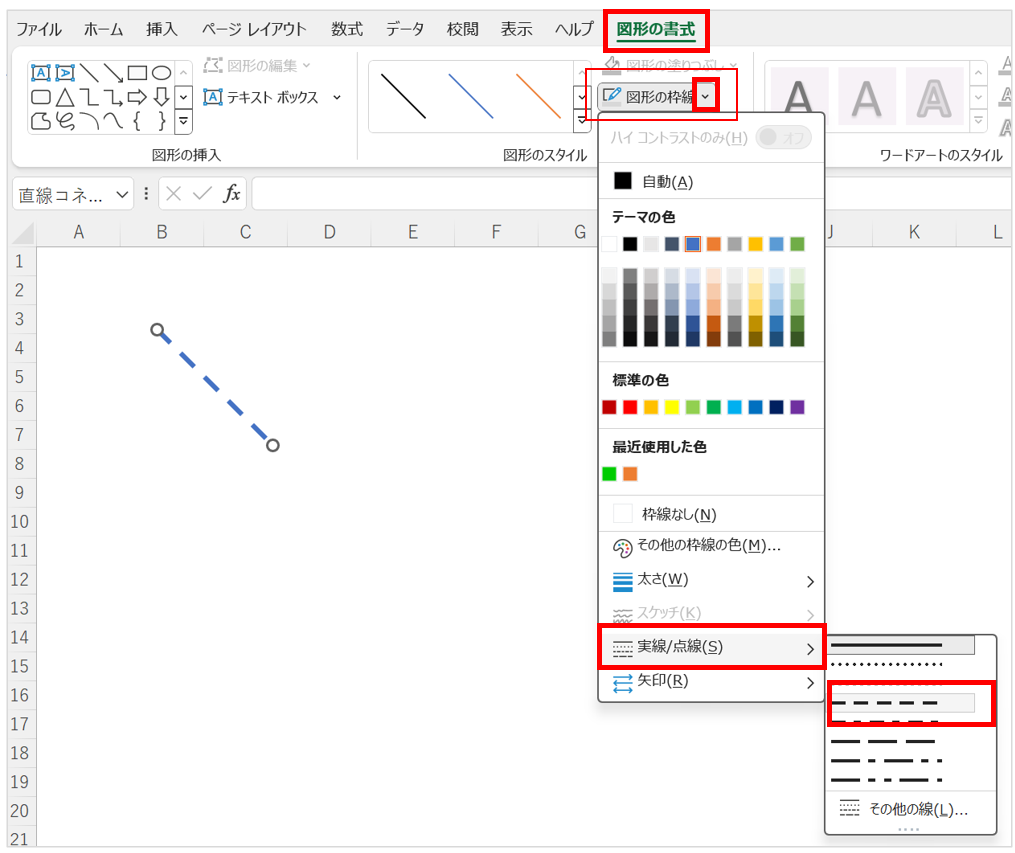
図形の操作
図形を移動する
移動したい図形をクリックした状態で、移動したい方向にマウスを動かすと移動できます。
図形をちょっとづつ動かしたい場合
図形を選択して「矢印キー」を押すと図形がちょっとづつ動きます
図形のコピー
図形のコピーする方法はいろいろありますが、ここでは「Ctrl」キーを使った方法をご紹介します。
コピーしたい図形をクリックしたまま、「Ctrl」キーを押しながらドラックします。
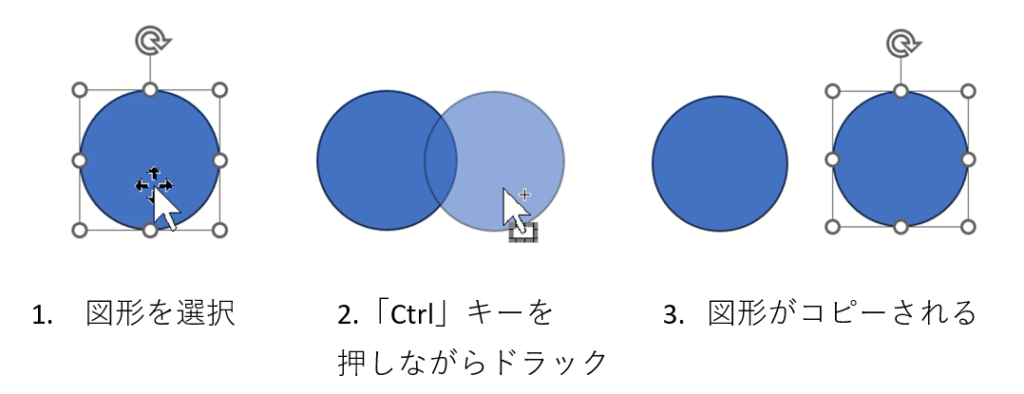
図形の前面、背面への移動
重なっている図形を前面に移動したり、背面に移動したりします。
【例:オレンジの楕円を前面へ移動する場合】
- オレンジの楕円をクリック
- タブの「図形の書式」をクリック
- リボンの「前面へ移動」をクリック
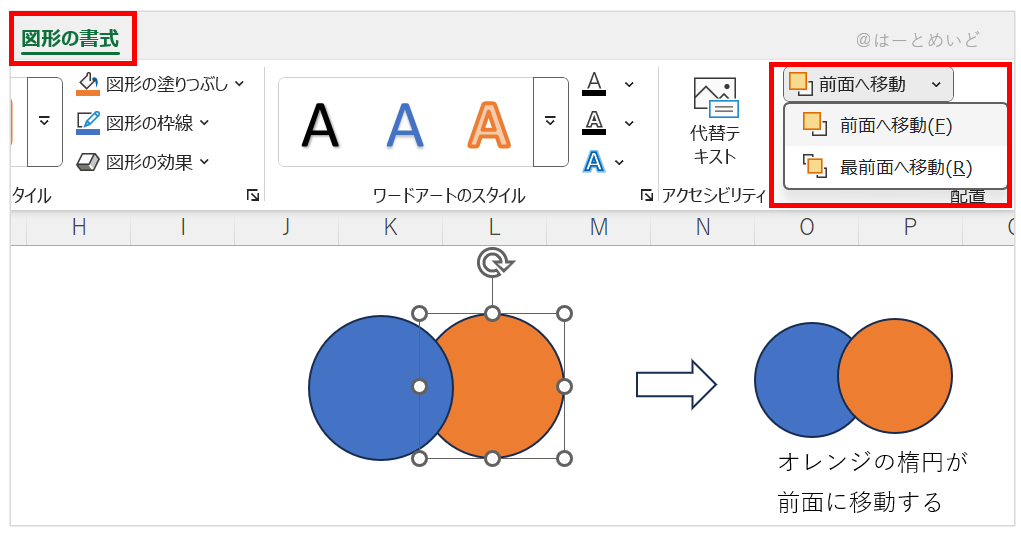
【例:青の楕円を背面へ移動する場合】
- 青の楕円をクリック
- タブの「図形の書式」をクリック
- リボンの「背面へ移動」をクリック
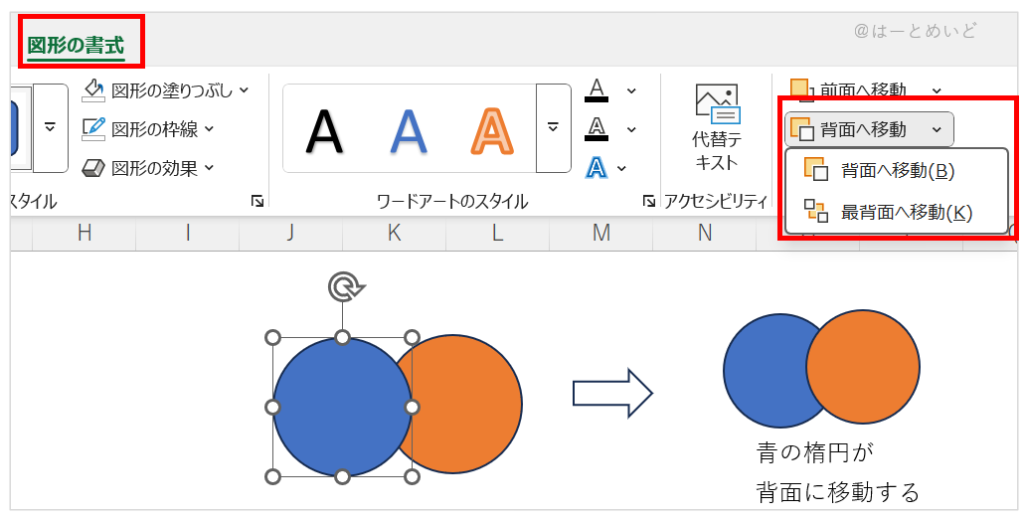
図形の複数選択
複数の図形を一度に移動、複製、削除などする場合に複数選択をします。
選択する図形が少ない場合
「Cter」キー(もしくは「Shift」キー)を押しながら選択する図形をクリックします。
画像のようにハンドルが表示されていればOKです。

選択する図形が多い場合
選択する図形が多い場合は、「オフジェクトの選択」で図形を囲い選択します。
例)選択する図形
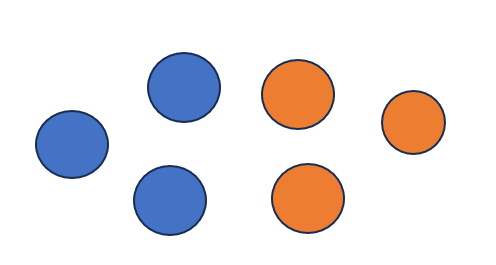
1.タブ「ホーム」から「検索と選択」をクリックし、「オブジェクトの選択」をクリック
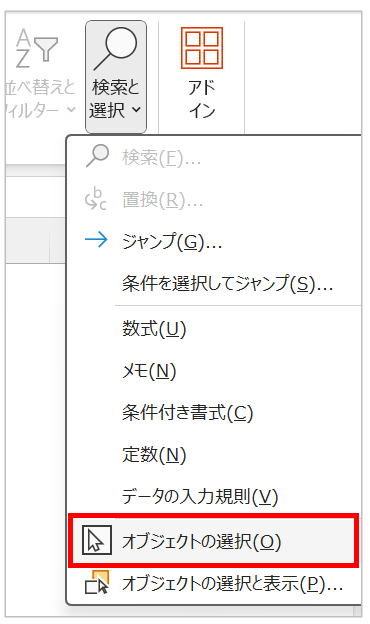
2.マウスカーソルが矢印になります。
選択する図形をドラックして囲みます。
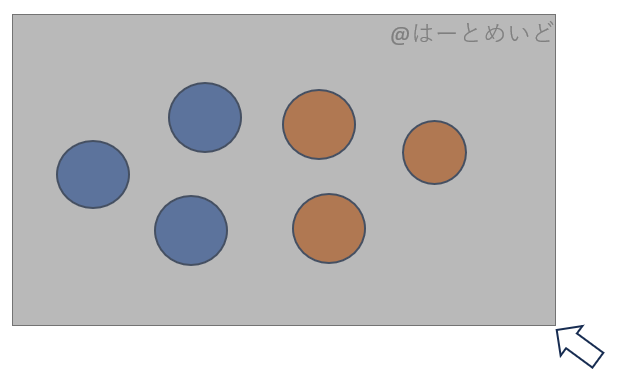
3.選択したい複数の図形が画像のように選択されていればOKです。
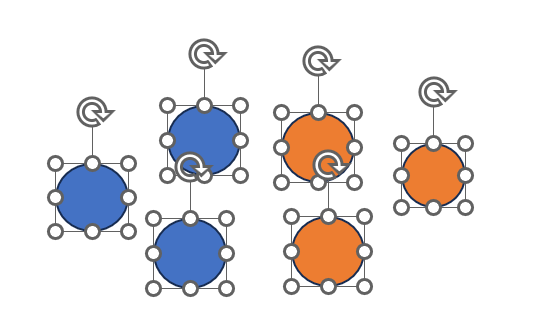
図形のグループ化
複数の図形をひとつのグループにします。
グループ化された図形は1 つの図形と同じように、回転、反転、移動、サイズを変更することができます。
Excelで描いたイラストが完成したらグループ化にして一つの図形にしておくと移動したり、複製するのに良いです。
図形のグループ化
- グループ化したい図形を選択
- タブ「図形の書式」をクリック
- リボン「グループ化」を選択
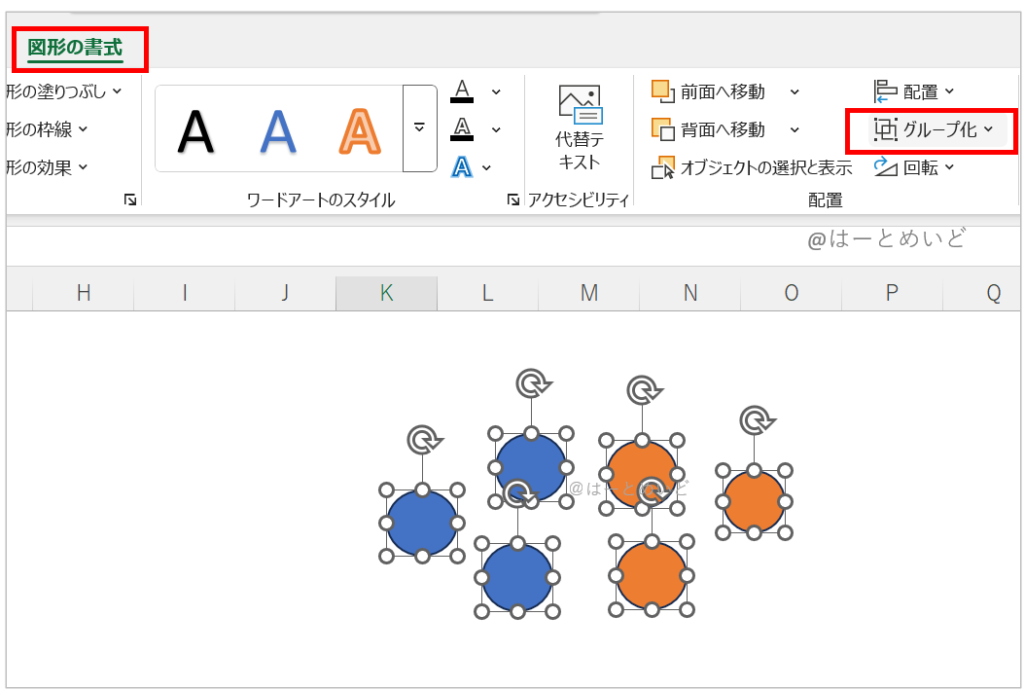
グループ化されて、一つの図形になります。

グループ化の解除
グループ化した図形を解除します。
- グループ化した図形を選択
- タブ「図形の書式」をクリック
- リボン「グループ化」を選択
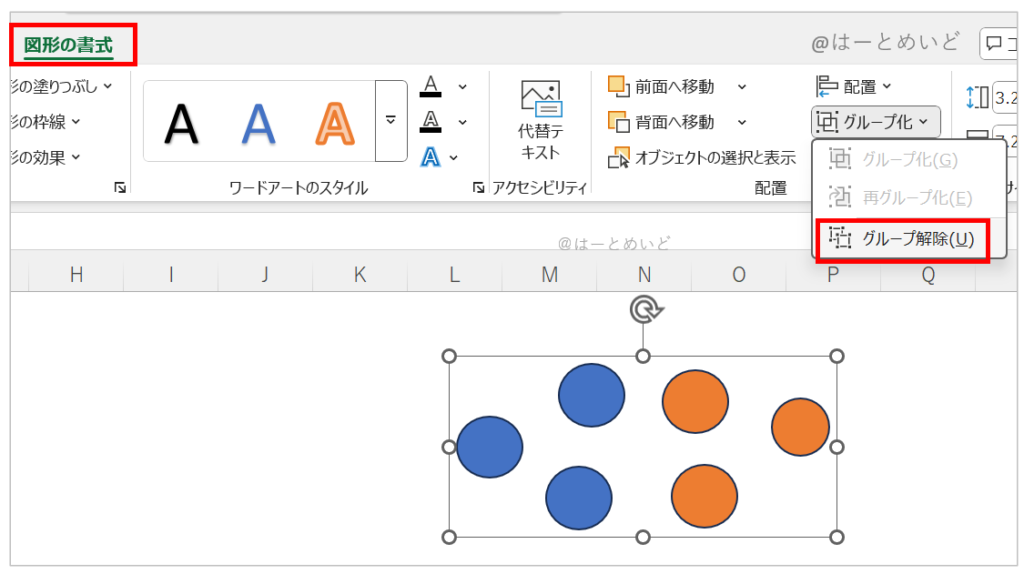
グループ化が解除されて1個1個の図形になります。
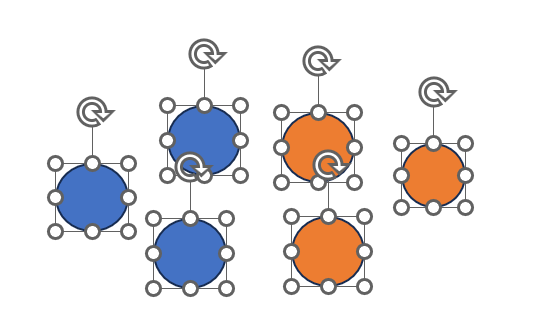
図形の配置
バラバラに配置されている図形を整列させます。
マウスで位置を揃えることもできますが、ズレてしまう場合は「配置」を使うと便利です。
操作は、
- 整列させる図形を選択
- タブ「図形の書式」クリック
- リボン「配置」から該当するものをクリック
図形がきれいに揃います。
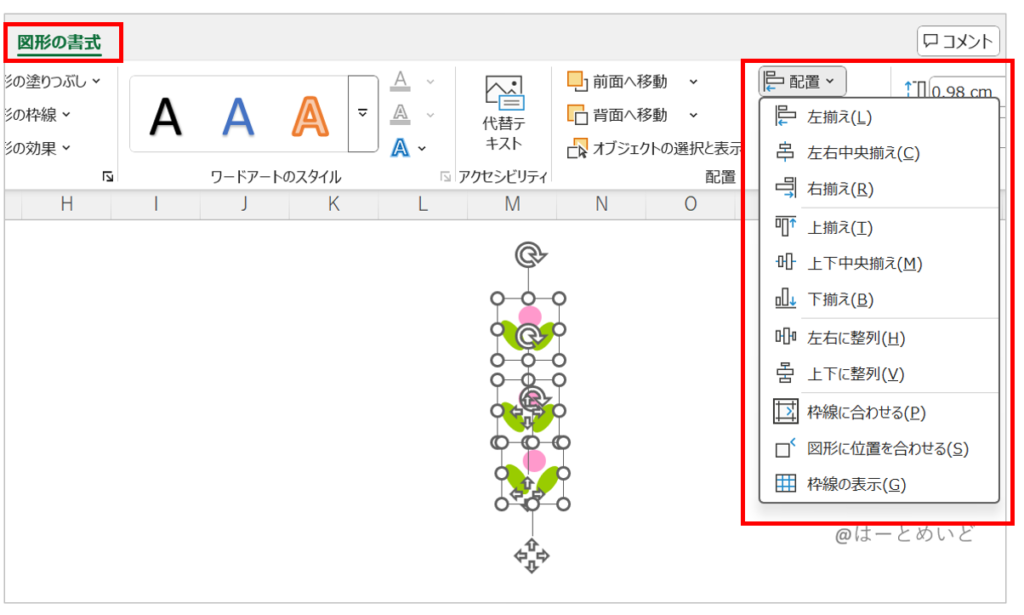
図形の配置の例
1.左揃え (図形やイラストを左に揃える)
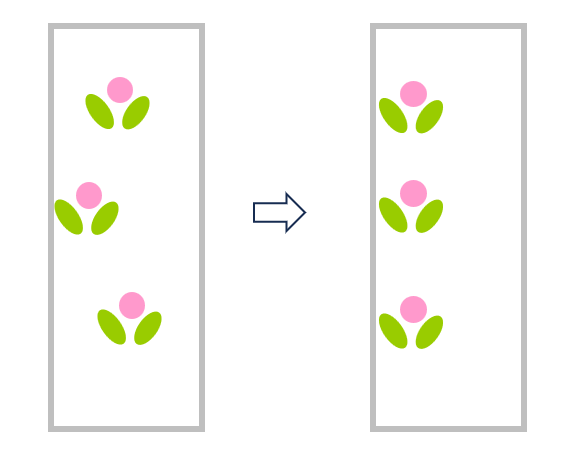
2.左右中央揃え (図形やイラストを中央に揃える)
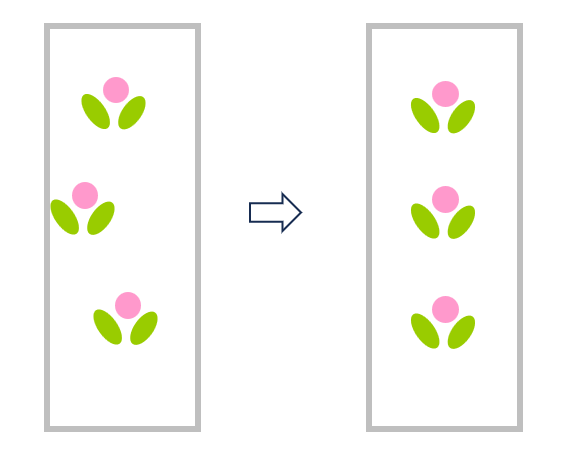
3.右揃え (図形やイラストを右に揃える)
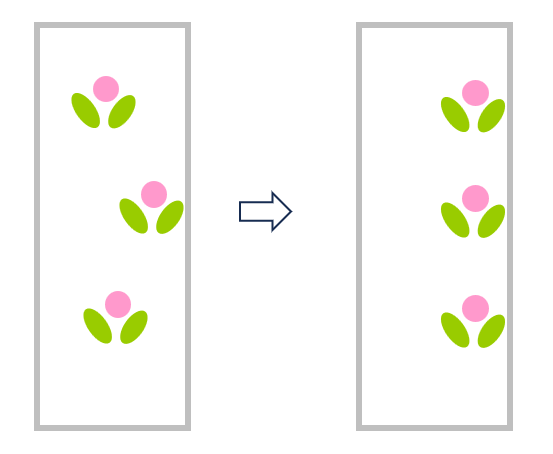
4.上揃え(図形やイラストを上に揃える)
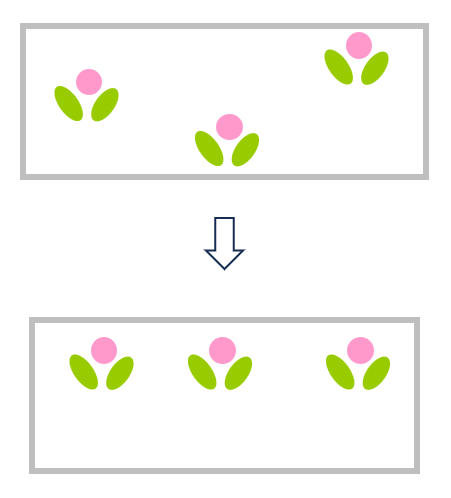
5.上下中央揃え (図形やイラストを中央で揃える)
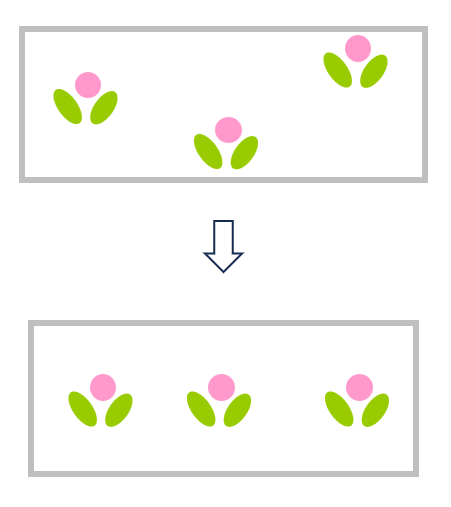
6.下揃え (図形やイラストを下で揃える)
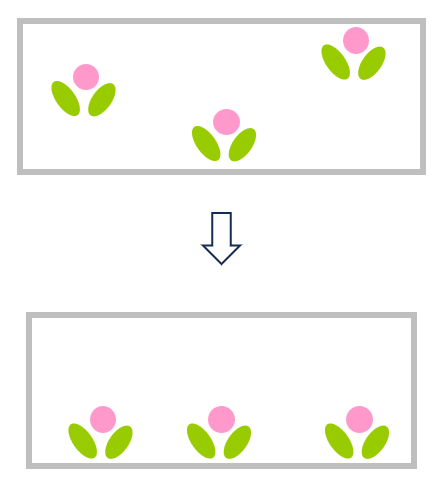
7.左右に整列 (図形やイラストの間隔を左右均等に整列する)
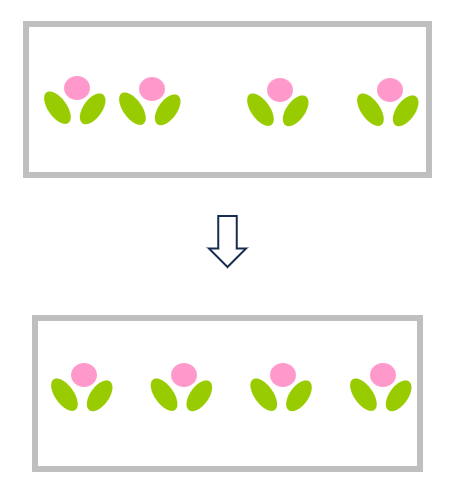
8.上下に整列 (図形やイラストの間隔を上下均等に整列する)