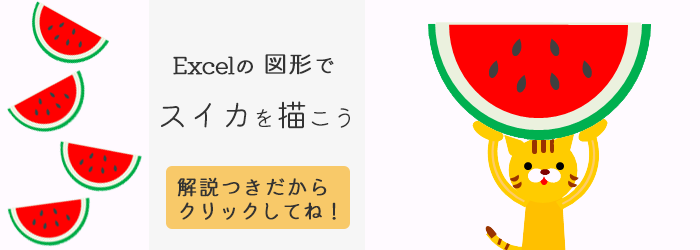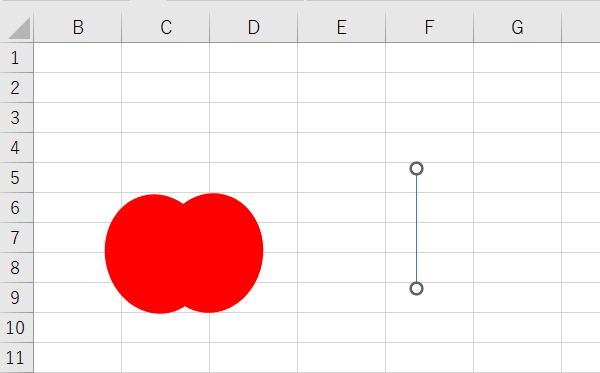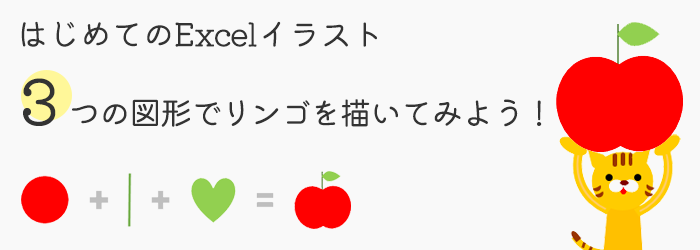
はじめてExcelでイラストを描く人のために、3つの図形を組み合わて描ける「リンゴ」の描き方をご用意しました。
基本の図形だけを組み合わせ描くので、誰でも簡単に描くことができます。
最初は、「楕円」「線」「ハート」の3つの図形をつかって、簡単なリンゴを描いてみましょう。
リンゴを描きながらExcelの図形の挿入、回転、縮小、コピー、グループ化など基本の操作を覚えていきます。
基本の操作を覚えたら、いろいろな図形の組み合わせてイラストを描いてみましょう。
今回描くリンゴのイラストはこちら
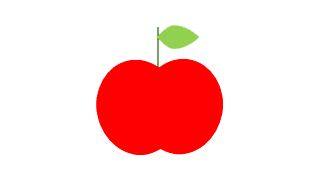
Excelの基本操作(リンゴの実を作る)
1. 図形を挿入
リンゴの実を描きます。
始めに楕円の図形を挿入します。
1.タブの「挿入」
2.リボンの「図」から「図形」をクリック
3.「基本図形」の「楕円」をクリック
※ クリックはマウスの左ボタンを押してください。以下、文中のクリックは左ボタンになります。
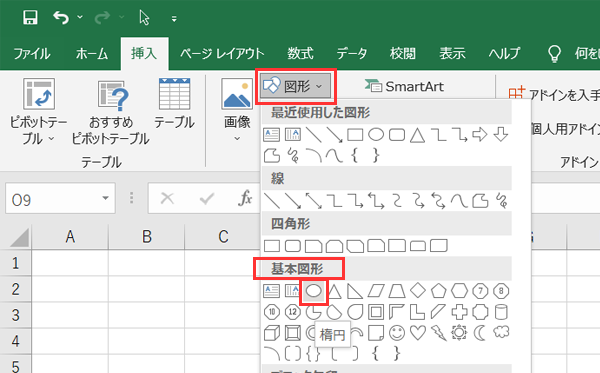
画面の適当なところでマウスの左ボタンをクリックします。
「楕円」が表示されます。
この図形がリンゴの実になります。
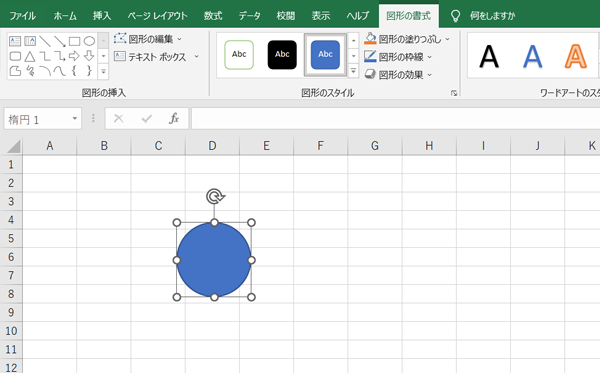
楕円に枠線が表示されている場合
楕円が選択されている状態で、
1.「図形の枠線」をクリック
2.「枠線なし」をクリック
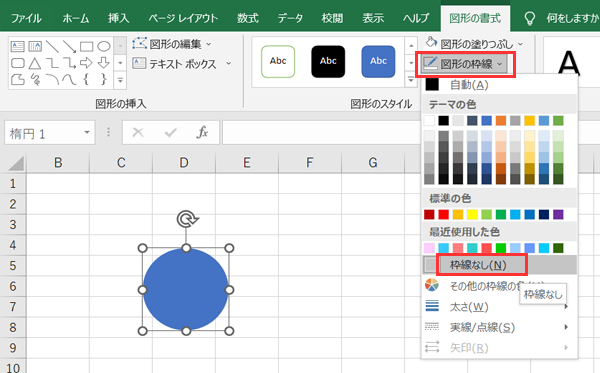
2. 図形の色を変更
楕円の色を「赤」に変更します。
1.楕円をクリックして選択されている状態する
2.タブの「図形の書式」⇒リボンの「図形のスタイル」から「図形の塗りつぶし」をクリック
3.「標準の色」から「赤」を選択
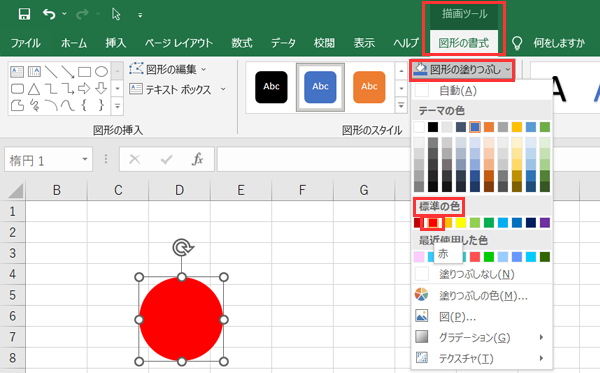
3. 図形の変形
可愛らしいリンゴにしたいので図形を少し変形させます。
楕円を縦長にします。
1.楕円をクリック
白い丸(サイズ変更ハンドル)が表示される
2.右の上から二番目の「サイズ変更ハンドル」にマウスポインターを合わせる
マウスポインターの形が「矢印」になる
3.そのままマウスの左ボタンを押したまま、中心にドラック(移動)
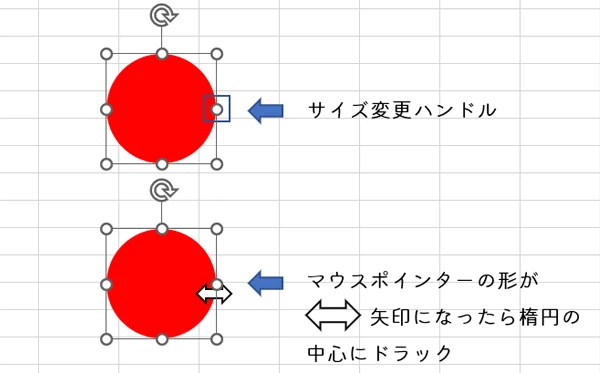
少しだけ縦長にします。
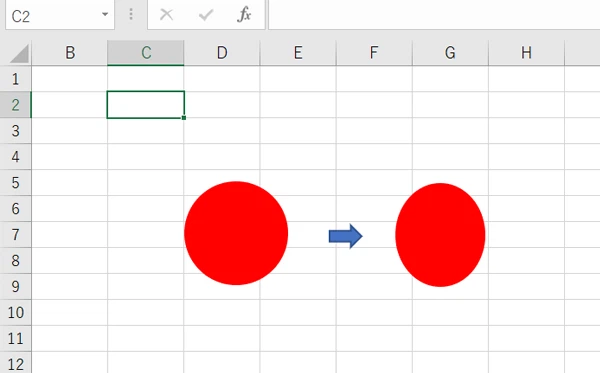
4. 図形の回転
楕円を左に少し回転します。
1.楕円をクリック 回転ハンドルを表示
2.回転ハンドルの上にマウスポインターを合わせて左にドラック
楕円が左に少し回転します。
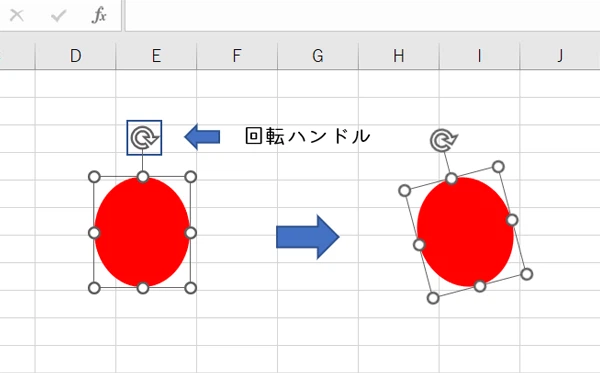
5. 図形の複製
楕円を複製します。
楕円を「コピー」して「貼り付け」をしても複製できますが、ここでは簡単に複製するやり方を説明します。
「Ctrl」キーを押しながらドラックして複製する方法
1.左の楕円を右にドラック(この時、マウスの左ボタンは押したままにする)
2.「Ctrl」キーを押します。まだ、マスのボタンは押したまま
3.図形が複製されるので、先にマウスボタンを離し、次に「Ctrl」キーを離す
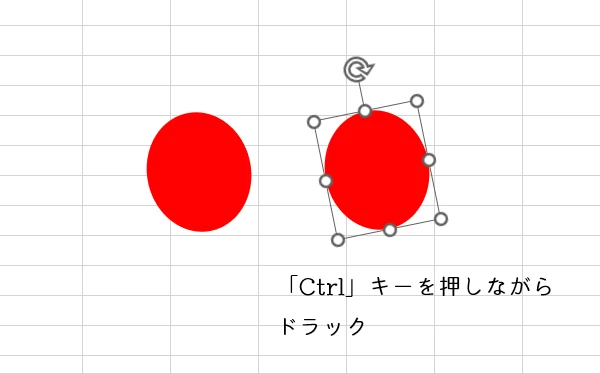
6. 図形の左右反転
右の楕円を左右反転させます。
1.楕円形を選択
2.選択した状態でタブの「図形の書式」、リボンの「配置」を選択
3.タブの「配置」から「回転」の「左右反転」を選択
楕円が左右反転します。
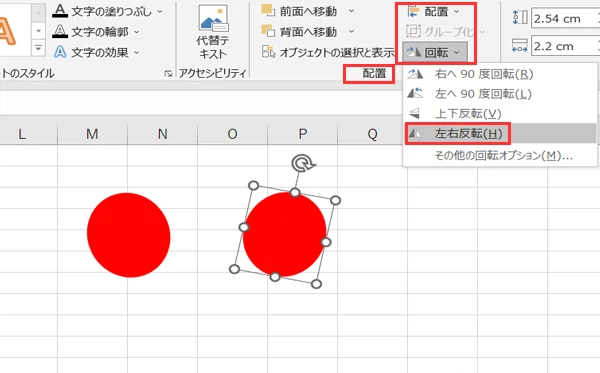
7. 図形の移動
図形を移動させてリンゴの形にします。
1.右の楕円を左の楕円にずらして重ねる
2.右の楕円をマウスの左ボタンを押しながら、左の楕円に移動(ドラック)する
これでリンゴの実が完成です。
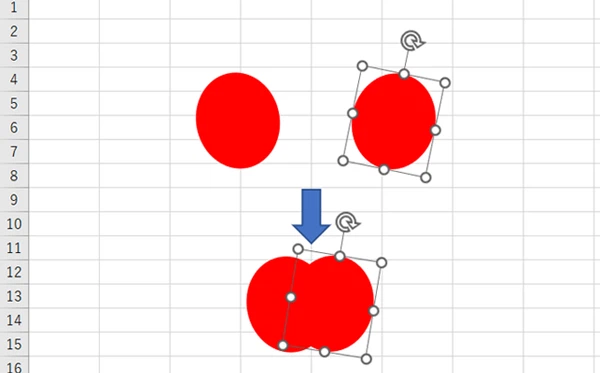
Excelの基本操作(リンゴの茎を作る)
1. 図形の挿入
茎になる「線」を挿入をします。
1.タブの「挿入」からリボンの「図」から「図形」をクリック
2.「線」の「線」を選択

2. 直線を引く
1.線を選択したら、まずは画面の適当なところで、マウスの左ボタンを押しながら下方向にドラックする
線を垂直にする場合は、「Shift」キーを押しながら下にドラックすると、垂直な線を描くことができます。
この場合、マウスボタンを離してから「Shift」キーを離してください。
3. 線の太さを変える
線をクリックし選択されている状態で
タブの「図形の書式」⇒「図形の枠線」⇒「太さ」⇒「1.5pt」を選択する
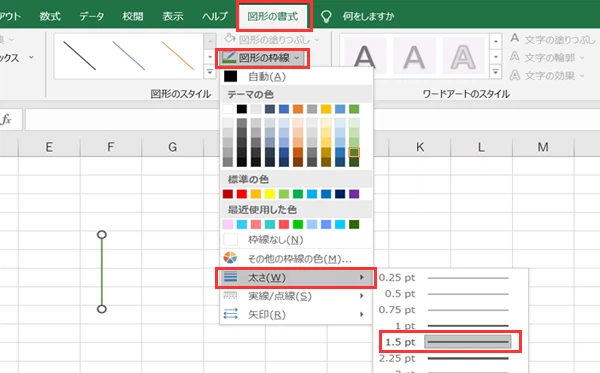
4. 線の色を変える
線が選択されている状態で
タブの「図形の書式」⇒「図形の枠線」⇒「テーマの色」の「緑」の列の濃い緑色を選択する
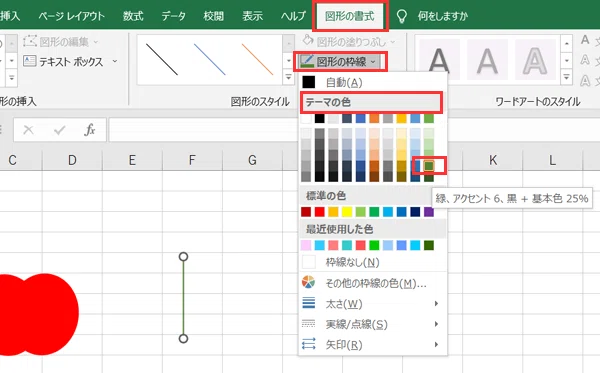
5. 図形を最背面に移動
線をリンゴの後ろに移動させます。
1.線をクリックし、選択した状態にする
2.「図形の書式」⇒「配置」の「背面へ移動」の右側にある下矢印をクリック ⇒「最背面に移動」を選択
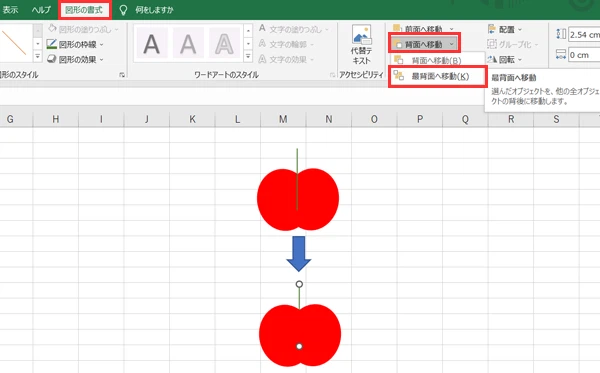
Excelの基本操作(リンゴの葉を作る)
1. 図形の挿入
葉をつくります。
葉になる図形ハートを2つ挿入します。
1.タブの「挿入」⇒リボンの「図」から「図形」をクリック
2.「基本図形」の「ハート」を選択
3.画面の適当なところでマウスの左ボタンをクリックし「楕円」が表示する
4.1から3を繰り返す(もしくはコピーして貼り付ける)
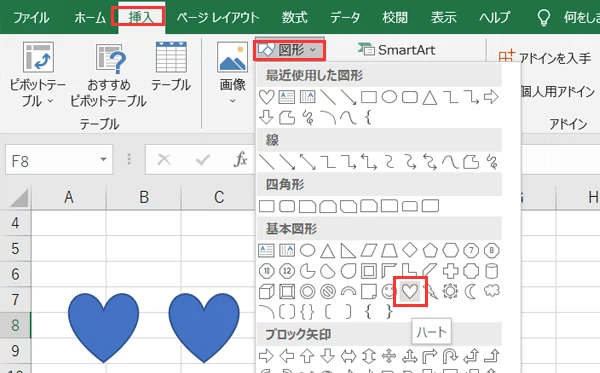
2. 複数の図形の枠線を消す
ハートの図形を「枠線なし」にします。
2つのハートの図形を一緒に枠線なしにします。
1.「Shift」キーを押しながら、ハートの図形を2つクリック
2.タブの「図形の書式」⇒「図形の枠線」⇒「枠線なし」を選択
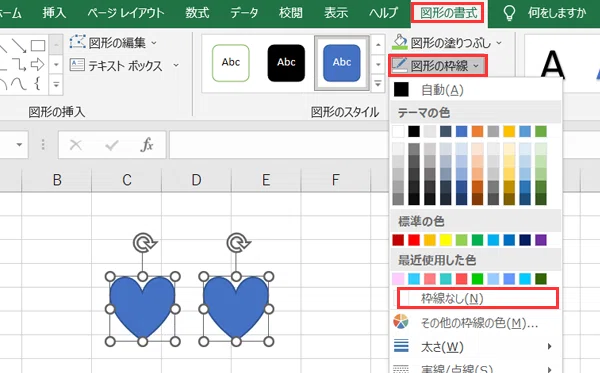
3. 複数の図形の色を変える
こちらもまとめてやります。
1.ハートの図形が2つとも選択されていることを確認
(ハートが選択されていない場合は、「Shift」キーを押しながら、ハートの図形を2つクリックします)
2.タブの「図形の書式」⇒「図形の塗りつぶし」⇒「標準の色」⇒「薄い緑」を選択
2つのハートの図形が薄い緑になります。
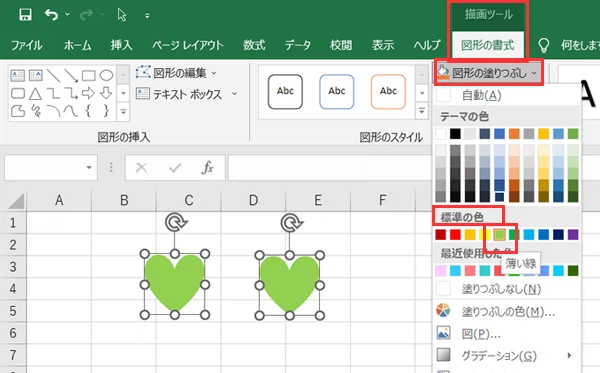
4. 図形の回転
左のハートは右に90度回転、右のハートは左に90度回転させます。
1.左のハートをクリックして選択
2.「図形の書式」⇒「配置」の「回転」⇒「右へ90度回転」を選択
3.右のハートをクリックして選択
4「図形の書式」⇒「配置」の「回転」⇒「左へ90度回転」を選択
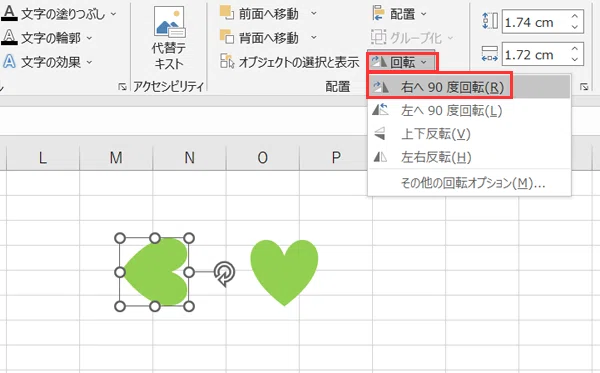
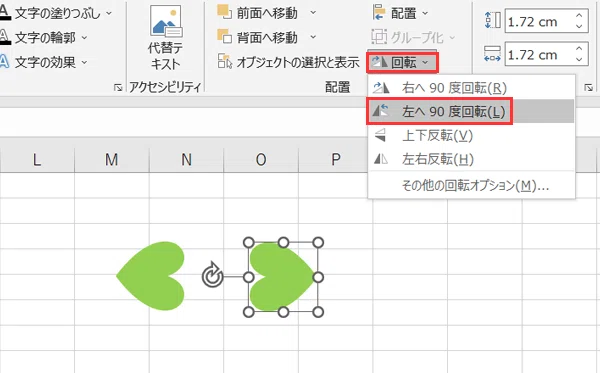
4.2つの図形の組み合わせる
ハートの図形を組み合わせて葉の形にします。
右のハートをドラックさせて左のハートの上に重ねます。
(わかりやすいように右のハートの枠線を黒にしています)
このままでもいいのですが、今回は右のハートを横長にします。
ハートの尖っている部分のサイズ変更ハンドルをドラックします。
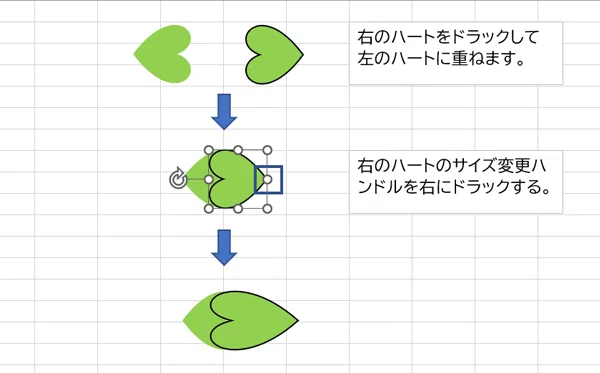
5. 図形のグループ化
ハートの図形をグループ化して一枚の葉にします。
1.「Shift」キーを押しながら、ハートの図形を2つクリックして選択
2.タブ「図形の書式」⇒リボン「配置」の「グループ化」から「グループ化」をクリック
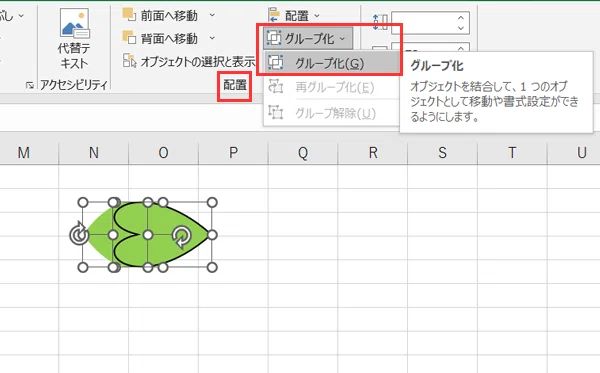
Excelの基本操作(リンゴと葉を組み合わせて完成させる)
1. 図形の縮小
先ほど作ったリンゴに葉をドラックして位置をみます。
葉が大きいので縮小します。
葉を選択し、右下のハートのサイズ変更ハンドルを中心に向けてドラック
(中央に向けてドラックすると縦横同じ比率で縮小します。)
位置や大きさを調整してリンゴの完成です。
※「Shift」キーを押しながらドラックしても縦横同じ比率で縮小します。
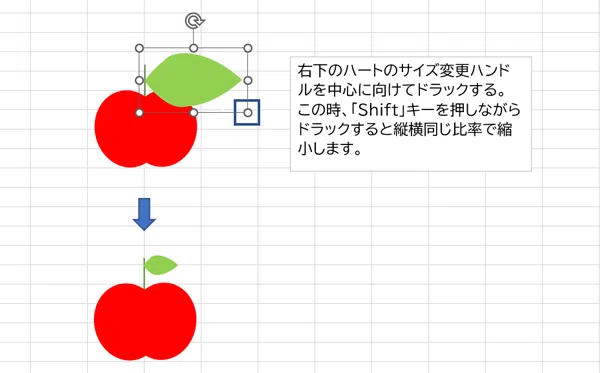
2. 完成したリンゴのグループ化
最後にリンゴを1つにまとめてグループ化します。
グループ化しておくとリンゴを移動させるのが楽になります。
ます、図形をまとめて選択するために、
タブ「ホーム」⇒リボン「編集」の「検索と選択」から「オブジェクトの選択」を選択します。
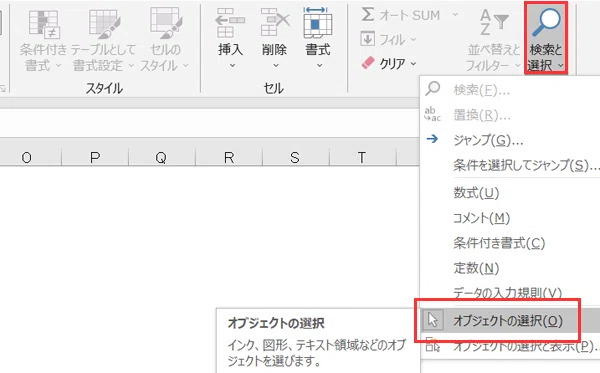
「オブジェクトの選択」をクリックすると、マウスカーソルが「矢印」の形になります。
リンゴ全体を囲むように大きくドラックします。
ドラックすると、「ハンドル」が表示されて図形が選択されたことがわかります。
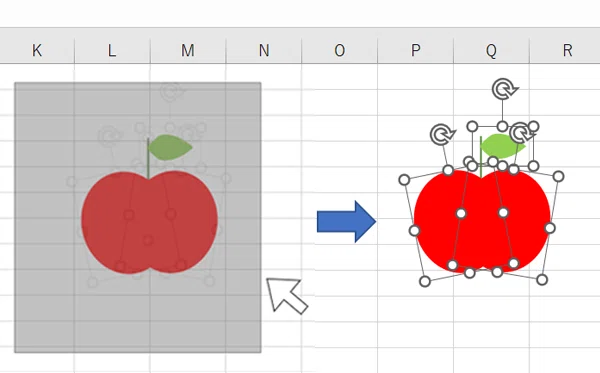
リンゴの図形がすべて選択されているのを確認したら、
タブ「図形の書式」⇒リボン「配置」の「グループ化」から「グループ化」をクリックします。
これで完成です。
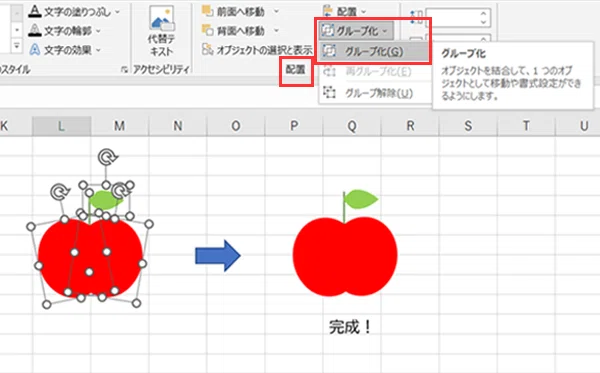
みなさん、リンゴを可愛らしく描けましたか?
Excelの図形で描くイラストの描き方の基本操作は、このリンゴの描き方とだいたい同じです。
図形を変えていろいろなイラストを描いて楽しんでください。
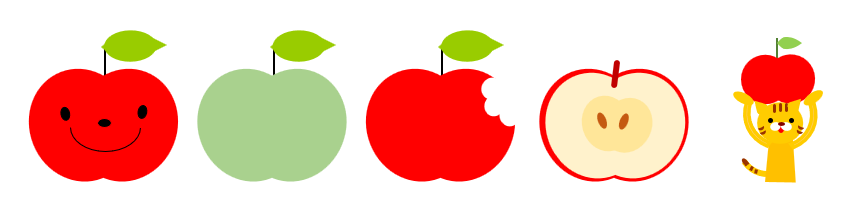
noteにスイカの描き方を紹介しています。
リンゴ以外も描いてみたい方はぜひみてください。